Accessible Technology and How to Make the Most of It
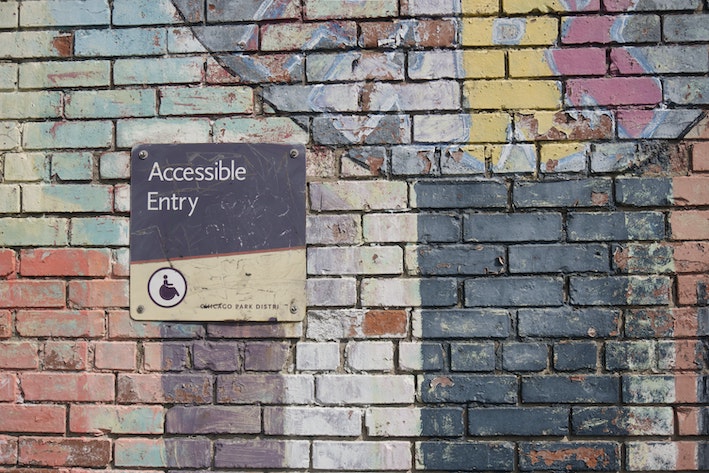
Technology shifts with mankind. Not only are we more connected in this day-and-age, but we’re also more accessible. July marks Disability Pride Month. In honour of this, today’s blog will be focusing on the beauty of accessible technology. Plus, how you can use such features on your own devices.
What is Accessible Technology?
Accessible technology is an off-shoot of assistive technology. This is a term for devices for people with disabilities or the elderly population. Disabled people often have difficulty doing self-care and everyday activities. The technology supports for these limitations and allows for greater independence. For example, wheelchairs provide independent mobility for those who cannot walk.
This help increases:
- social participation
- security and control
Today’s blog is focusing mostly on computer accessibility. This allows all people to use a computer system.

Accessible Computing
When creating this technology many disabilities must be considered. They include, but are not limited to:
- brain/thinking-related and learning
- visual such as low-vision, complete or partial blindness and colour blindness
- hearing-related including deafness and hard of hearing
- motor or movement
Options for Specific Disabilities
With these specific disabilities certain aspects must be thought of.
Thinking-Related
People with learning disabilities may depend on symbols to identify products. Unfortunately, there is a limit on symbols released to the public due to copywriter laws. Therefore, “smart cards” are introduced that adjust the computer speed, text size, etcetera to their particular needs.
Visual
Computers often require visual input and provide visual feedback. Specific measures can be put into use depending on the level of the disability:
- Mild to Medium: large fonts, hight-contrast themes and icons supplemented with audio feedback and the ability to magnify the screen.
- Severe: screen reader software which provides feedback via text to speech. Additionally, refreshable braille display is also available. (Braille is a tactile writing system read by feeling raised bumps with your fingers.)
Motor/Movement
Some people unable to use mouse or keyboard devices. Therefore, other technology exists. There are a few ways to go make this accessible:
- keyboard shortcuts and mouse gestures
- speech recognition (as an other choice to keyboard and mouse input)
Hearing
While sound plays a secondary role in computers, alerts and other notices are often noise-based. Thus, the system substitutes this response with visual notifications and caption texts. Additionally, modern computer animation allows for translation of content into sign language via an avatar.

How to Access These Functions On Your Device
Some features mentioned require additional technology. However, your everyday devices can access certain fucntions. Check out how you can use them!
iPhone, iPad, iPod
To find the accessibility settings for to Setting > Accessibility. Then, you can choose:
- Vision: VoiceOver, Zoom, Magnifier, Display & Text Size, Motion, Spoken Content, & Audio Descriptions
- Physical and Motor: Touch, Face ID & Attention, Switch Control, Voice Control, Pointer Control, Keyboards
- Hearing: Connect Your Hearing Devices, Sound Recognition, Real-Time Text, Audio & Visual, Subtitles & Captioning
- General: Guided Access, Siri, Accessibility Shortcut
Android
These devices can be customised in settings and with apps. They include:
- Screen Reader: TalkBack which describes your actions and alerts
- Display: Font Size; Magnification; Contrast and Colour Options
- Interaction: Lookout (which gives information about the surroundings), Voice Access, Switch Access
- Braille Display: connecting a Braille Display to the device via Bluetooth
- Audio and On-Screen Text: Captions, Live Transcribe, Sound Amplifier, Hearing Aid Support, and Real-Time Text during calls